WORD 2013
MENÚ ARCHIVO:
Contiene opciones como:
- - Nuevo: Permite crear un nuevo documento en blanco.
- - Abrir: Mediante este botón se puede abrir los documentos guardados.
- - Guardar: Guarda los modificación de un texto guardado anteriormente.
- - Guardar cómo: Guarda un documento permitiendo ubicar el lugar dónde guardarlo e ingresarle un nombre para su fácil identificación.
- - Imprimir: Dentro de este botón se encuentran opciones como Vista previa esto nos permite ver cómo será la presentación de nuestro documento antes de imprimirlo.
- - Preparar: Opción que nos permite identificar las propiedades del documento (nombre, título, autor, etc…) - Enviar: Opción muy útil para enviar directamente a un correo electrónico o fax.
- - Publicar: Nos permite direccionar el documento para que varios usuarios de una red puedan obtener acceso al mismo.
Exportar:
Esta opción del menú habilita la creación de documentos en formato PDF/XPS y cambiar el tipo de documento (Word 2013, Word 97-2003, texto OpenDocuement y plantilla), emplear otros como texto sin formato, RTF, página web de un solo archivo y otros formatos.Cerrar:
El control Cerrar necesita poscas explicaciones. Si no se ha guardado alguna parte del trabajo despliega la ventana emergente típica para guardar, no guardar y cancelar la opción de cerrar. En caso contrario, cierra el documento son contemplaciones (y lo hace realmente deprisa).

FUENTE:
http://webcache.googleusercontent.com/search?q=cache:http://dannalucio.blogspot.com/2012/12/word-y-sus-partes.html&strip=1&vwsrc=0
http://www.xatakawindows.com/office/microsoft-word-2013-a-fondo-parte-1-las-nuevas-pantallas-estilo-modern-ui
MENU INICIO
Menú inicio
Se encuentra en la primera viñeta, donde se encuentran tods la herramientas para trabajar con el texto.

Portapapeles
Este cuenta con la opción de pegar, copiar, cortar y copiar formato.
Pegar
Sirve para pegar objetos, formatos, etc.
Copiar
Copia la selección y la coloca en el portapapeles.
Cortar
Corta la selección del documento y la pega en el portapapeles.
Copiar formato
Copia el formato de un sitio y lo lleva a otro.
FUENTE
Cuando hablamos de fuente nos referimos a la forma en que se representan cada una de las letras, números y signos de puntuación que se escriben como texto.
Efectos básicos
Existen herramientas de estilo que nos permiten realizar cambios sobre un texto.
 Negrita (teclas CTRL+B): Aumenta el grosor de la línea que dibuja los caracteres.
Negrita (teclas CTRL+B): Aumenta el grosor de la línea que dibuja los caracteres.
- Cursiva (teclas CTRL+I): Inclina el texto ligeramente hacia la derecha.
Cursiva (teclas CTRL+I): Inclina el texto ligeramente hacia la derecha.
- Subrayado (teclas CTRL+U):
Dibuja una línea simple bajo el texto. Si pulsas la pequeña flecha
triangular de su derecha se despliega un menú que te permite cambiar el
estilo de la línea, pudiendo elegir entre líneas onduladas,
discontinuas, dobles, gruesas, etc.
Subrayado (teclas CTRL+U):
Dibuja una línea simple bajo el texto. Si pulsas la pequeña flecha
triangular de su derecha se despliega un menú que te permite cambiar el
estilo de la línea, pudiendo elegir entre líneas onduladas,
discontinuas, dobles, gruesas, etc.
- Tachado: Dibuja una línea sobre el texto.
Tachado: Dibuja una línea sobre el texto.
- Subíndice (teclas CTRL+ =): Reduce el tamaño del texto y lo sitúa más abajo que el resto del texto.
Subíndice (teclas CTRL+ =): Reduce el tamaño del texto y lo sitúa más abajo que el resto del texto.
- Superíndice (teclas CTRL+ +): Reduce el tamaño del texto y lo sitúa más arriba que el resto del texto.
Superíndice (teclas CTRL+ +): Reduce el tamaño del texto y lo sitúa más arriba que el resto del texto.
Tipo oración: La primera letra después de cada punto en mayúsculas el resto en minúsculas.
minúsculas: Todas las letras en minúsculas.
MAYÚSCULAS: Todas la letras en mayúsculas.
Poner en mayúsculas cada palabra: La primera letra de cada palabra en mayúscula y el resto de la palabra en minúsculas.
Alternar MAY/min: Cambia las mayúsculas por minúsculas y viceversa.
http://www.xatakawindows.com/office/microsoft-word-2013-a-fondo-parte-1-las-nuevas-pantallas-estilo-modern-ui
MENU INICIO
Menú inicio
Se encuentra en la primera viñeta, donde se encuentran tods la herramientas para trabajar con el texto.

Portapapeles
Este cuenta con la opción de pegar, copiar, cortar y copiar formato.
Pegar
Sirve para pegar objetos, formatos, etc.
Copiar
Copia la selección y la coloca en el portapapeles.
Cortar
Corta la selección del documento y la pega en el portapapeles.
Copiar formato
Copia el formato de un sitio y lo lleva a otro.
FUENTE
Cuando hablamos de fuente nos referimos a la forma en que se representan cada una de las letras, números y signos de puntuación que se escriben como texto.
Tamaño de la fuente
De
forma parecida podemos cambiar el tamaño de la fuente. Seleccionar el texto
y hacer clic en el triángulo para buscar
el tamaño que deseemos, o escribirlo directamente en la caja de texto.Efectos básicos
Existen herramientas de estilo que nos permiten realizar cambios sobre un texto.
-
-
-
-
-
Tipo oración: La primera letra después de cada punto en mayúsculas el resto en minúsculas.
minúsculas: Todas las letras en minúsculas.
MAYÚSCULAS: Todas la letras en mayúsculas.
Poner en mayúsculas cada palabra: La primera letra de cada palabra en mayúscula y el resto de la palabra en minúsculas.
Alternar MAY/min: Cambia las mayúsculas por minúsculas y viceversa.

PÁRRAFO

Viñetas: Crea una lista con viñetas.
Numeración: Crea una lista numerada.
Lista multinivel: Crea una lista multinivel para organizar los elementos o crear un contorno.
Disminuir sangría: Acerca el párrafo al margen.
Aumentar sangría: Aleja el párrafo al margen. Ordenar: Organiza la selección actual por orden alfabético o numérico. Mostrar todo: Muestra marcas de párrafo y otros símbolos de formato ocultos.
Alinear a la izquierda: Alinee el contenido con el margen izquierdo.Suele usarse para el texto principal y facilita la lectura del documento.
Centrar: Centra el contenido en la pagina. Da un aspecto formal a los documentos.
Alinear a la derecha: Alinea el contenido con el margen derecho. Se usa para secciones pequeñas de contenido.
Justificar: Permite distribuir el texto de forma homogénea entre los margenes, hace que los bordes del documento sean nítidos y definidos.
Espacio entre líneas y párrafos: Permite elegir la cantidad de espacio que aparece entre líneas de texto o entre párrafos.
Sombreado: Cambia el color que está detrás del texto,párrafo o tabla.
Bordes: Permite agregar o quitar bordes.
ESTILO
Puede usar estilos para dar formato al documento para que pueda aplicar rápida y fácilmente un conjunto de opciones de formato de forma coherente en todo el documento. Si quiere opciones de formato que no están disponibles desde los estilos integrados y los temas disponibles en Word, puede modificar un estilo existente y personalizarlo para adaptarlo a sus necesidades.

EDICION
este menu te ayuda a editar lo que quieres hacer en tu documento,
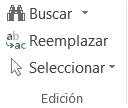
MENÚ INSERTAR
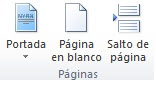
TABLAS
Este grupo permite crear una o algunas tablas para organizar la información en filas y columnas, dentro de las opciones que brinda crear tablas, es las insertar tabla, dibujar, Hoja de cálculo de Excel, Tablas rápidas.

ILUSTRACIONES
IMAGEN: Inserta una imagen desde mis documentos
IMÁGENES PREDISEÑADAS: Insertar imagenes especiales de Word
FORMAS: Inserta formas geométricas
SMART ART: Sirve para hacer diagramas
GRÁFICOS: Sirve para insertar graficas.

Viñetas: Crea una lista con viñetas.
Numeración: Crea una lista numerada.
Lista multinivel: Crea una lista multinivel para organizar los elementos o crear un contorno.
Disminuir sangría: Acerca el párrafo al margen.
Aumentar sangría: Aleja el párrafo al margen. Ordenar: Organiza la selección actual por orden alfabético o numérico. Mostrar todo: Muestra marcas de párrafo y otros símbolos de formato ocultos.
Alinear a la izquierda: Alinee el contenido con el margen izquierdo.Suele usarse para el texto principal y facilita la lectura del documento.
Centrar: Centra el contenido en la pagina. Da un aspecto formal a los documentos.
Alinear a la derecha: Alinea el contenido con el margen derecho. Se usa para secciones pequeñas de contenido.
Justificar: Permite distribuir el texto de forma homogénea entre los margenes, hace que los bordes del documento sean nítidos y definidos.
Espacio entre líneas y párrafos: Permite elegir la cantidad de espacio que aparece entre líneas de texto o entre párrafos.
Sombreado: Cambia el color que está detrás del texto,párrafo o tabla.
Bordes: Permite agregar o quitar bordes.
ESTILO
Puede usar estilos para dar formato al documento para que pueda aplicar rápida y fácilmente un conjunto de opciones de formato de forma coherente en todo el documento. Si quiere opciones de formato que no están disponibles desde los estilos integrados y los temas disponibles en Word, puede modificar un estilo existente y personalizarlo para adaptarlo a sus necesidades.

EDICION
este menu te ayuda a editar lo que quieres hacer en tu documento,
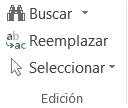
MENÚ INSERTAR
Te permitirá agregar recursos visuales como imágenes, tablas, formas y comentarios, entre muchas otras cosas.
PAGINAS
PORTADA: Inserta una portada de formato completo
PAGINA EN BLANCO:Inserta otra pagina en cualquier parte del documento
SALTO DE PAGINA: Inicia una nueva pagina en la posición actual.
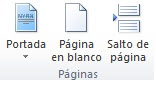
TABLAS
Este grupo permite crear una o algunas tablas para organizar la información en filas y columnas, dentro de las opciones que brinda crear tablas, es las insertar tabla, dibujar, Hoja de cálculo de Excel, Tablas rápidas.
ILUSTRACIONES
IMAGEN: Inserta una imagen desde mis documentos
IMÁGENES PREDISEÑADAS: Insertar imagenes especiales de Word
FORMAS: Inserta formas geométricas
SMART ART: Sirve para hacer diagramas
GRÁFICOS: Sirve para insertar graficas.
CAPTURA: Inserta una imagen de los programas que no están minimizados en la barra de tareas.

VÍNCULOS
HIPERVINCULO: Crea un vinculo con una pagina web
MARCADOR: Asignar nombres
REFERENCIA CRUZADA:Hacer referencias a elementos como encabezados.
VÍNCULOS
HIPERVINCULO: Crea un vinculo con una pagina web
MARCADOR: Asignar nombres
REFERENCIA CRUZADA:Hacer referencias a elementos como encabezados.
ENCABEZADO Y PIE DE PAGINA
ENCABEZADO:Edita el encabezado en un texto
PIE DE PAGINA: Edita el pie de página
NUMERO DE PAGINA: Inserta numeración a las hojas en un documento.
PIE DE PAGINA: Edita el pie de página
NUMERO DE PAGINA: Inserta numeración a las hojas en un documento.
CUADRO DE TEXTO:Inserta cuadros de texto con formato previo.
ELEMENTOS RÁPIDOS: Inserta piezas de contenido que se pueden volver a utilizar, incluyendo campos, propiedades de documento como el título o autor o cualquier fragmento de código con formato previo que cree.
WORD ART: Inserta texto decorativo en el documento.
LETRA CAPITAL: Crea una letra capital al principio de un párrafo.
LINEA DE FIRMA:Inserta una línea de firma que especifique la persona que debe firmar.
FECHA Y HORA: Inserta la fecha y hora actuales en el documento actual.
OBJETO: Inserta un objeto incrustado.
SÍMBOLOS
Ecuación: Inserta ecuaciones matemáticas comunes o permite crear ecuaciones propias con la biblioteca de símbolos matemáticos.
Símbolo: Inserta símbolos que no existen en el teclado, como símbolos de copyright, símbolos de marca registrada, marcas de párrafo y caracteres Unicode.
MENÚ DISEÑO
Te da acceso a una variedad de herramientas de diseño, incluyendo Formato de documento, Efectos y Bordes de página, con lo que puedes darle una presentación más ordenada a tu documento.
FORMATO DEL DOCUMENTO
Temas: cambia el diseño general de todo el documento, incluidos los colores, las fuentes y los efectos
Colores: cambia los colores del tema actual.
Fuente: cambia las fuentes del tema actual.
Espaciado antes: cambia el espacio entre párrafos agregando espacios por encima de los párrafos seleccionados.
Espacios después: cambia el espacio entre párrafos agregando espacios por debajo de los párrafos seleccionados .
Efectos:cambia los efectos del tema actual.
Marca de agua:inserta texto fantasma detrás del contenido de la pagina se utiliza para indicar que un documento es especial, confidencial o urgente.
Color de pagina:seleccione un color para el fondo de la pagina.
Bordes de pagina: agrega o cambia el borde alrededor de la pagina.
MENU DISEÑO DE PÁGINA
Aquí encontrarás los comandos para configurar las márgenes y la orientación de la página, además de muchas otras herramientas que te serán útiles a la hora de preparar el documento para imprimirlo.
CONFIGURAR PÁGINA
MENU DISEÑO DE PÁGINA
Aquí encontrarás los comandos para configurar las márgenes y la orientación de la página, además de muchas otras herramientas que te serán útiles a la hora de preparar el documento para imprimirlo.
CONFIGURAR PÁGINA
Márgenes: selecciona los tamaños de los márgenes para todo el documento o para selección actual
Orientación de la pagina: cambia el diseño de la pagina entre horizontal y vertical. Tamaño de la pagina:
elige un tamaño de papel para la selección actual para aplicar un
tamaño de papel especifico a todas las secciones del documento, haga
clic en mas tamaños de papel.
Columnas: divide el texto en dos o más columnas.
Insertar saltos de pagina y sección: agrega saltos de pagina, sección o columna al documento.
Números de línea: agrega números de línea a los márgenes junto a cada línea del documento.
Guiones: activa guiones para que Word divida líneas entre silabas de palabra.

Sangría Izquierda:desplaza hacia adentro el lado izquierdo del párrafo.
· Sangría derecha: desplaza hacia adentro el lado derecho del párrafo .
· Sangría derecha: desplaza hacia adentro el lado derecho del párrafo .
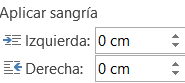
Espaciado antes: de cambia el espacio entre párrafos agregando espacios por encima de los párrafos seleccionados.
·Espacios después: de cambia el espacio entre párrafos agregando espacios por debajo de los párrafos seleccionados.
ORGANIZAR
Posición: coloca el objeto seleccionado en la pagina
Traer al frente:
trae el objeto seleccionado delante del resto de objetos para que
ninguna para que ninguna se quede oculta detrás de otro objeto
Enviar a atras : envía el objeto seleccionado detrás del resto de los objetos
Ajuste del texto: modifica el modo en que se ajusta el texto al objeto seleccionado
Alinear: alinea los bordes de varios objetos seleccionados
Agrupar: agrupa los objetos juntos para que se puedan considerar como un solo objeto
Girar: gira o voltea el objeto seleccionado


MENÚ REFERENCIAS
Te permite que añadas anotaciones a tu documento, como pies de página, citas o tablas de contenido. Estos comandos te ayudarán especialmente a la hora que debas realizar un documento académico.
TABLA DE CONTENIDO
Tabla de contenido : agrega una tabla de contenido al documento.
Agregar texto: agrega el párrafo actual como una entrada en la tabla de contenido.
Actualizar tabla: actualiza la tabla de contenido para que todas las entradas hagan referencia al número de páginas correcto.
Insertar nota al pie: agrega una nota al pie

·
Te permite que añadas anotaciones a tu documento, como pies de página, citas o tablas de contenido. Estos comandos te ayudarán especialmente a la hora que debas realizar un documento académico.
TABLA DE CONTENIDO
Tabla de contenido : agrega una tabla de contenido al documento.
Agregar texto: agrega el párrafo actual como una entrada en la tabla de contenido.
Actualizar tabla: actualiza la tabla de contenido para que todas las entradas hagan referencia al número de páginas correcto.
NOTAS AL PIE
Insertar nota al pie: agrega una nota al pie

·
Inserta nota al final: agrega una nota al final del documento.

· Siguiente nota al pie: Desplace la siguiente nota al pie del documento.

Mostrar notas: se desplaza por el documento para mostrar la ubicación de las notas al pie y al final.
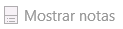
CITAS Y BIBLIOGRAFÍAS
Insertar cita: cita un libro, una artículo de periódico u otra publicación periódica como fuente de una fuente de información del documento.

Administrar fuentes: Muestra la lista de todas las fuentes citadas en el documento.

Estilo: permite elegir el estilo de cita que se utilizara en el documento.

Bibliografía: Agrega una bibliografía en la que se numeran todas las fuentes situadas en el documento.
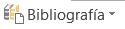
TÍTULOS
Insertar título: agrega titulo un o una imagen a una imagen.
Insertar tabla de ilustraciones: inserta una Insertar tabla de ilustraciones en el documento.

Actualizar tabla: actualiza la tabla de contenido para que todas las entradas hagan referencia al número de páginas correcto.
Referencia cruzada: hace referencia a elementos como encabezados, ilustraciones y tablas insertando una referencia cruzada.

ÍNDICE
Marcar entrada: Incluye el texto seleccionado en el índice del documento.
Insertar índice: Inserte un índice en el documento.

Actualizar índice: actualiza el índice para que todas las entradas hagan referencia a la pagina.

TABLA DE AUTORIDADES
Marcar cita: agrega el texto seleccionado como una a la tabla de autoridades.

Insertar tabla de autoridades: inserta una tabla de autoridades en el documento.
Actualiza tablar: actualiza la tabla de autoridades para incluir todas las citas del documento.
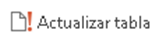
MENÚ CORRESPONDENCIA
Aquí encontrarás distintas herramientas en caso de que tengas que escribir una carta.
CREAR
Sobres: Sirve para realizar un sobre de un texto e imprimirlo o enviarlo.

Etiquetas: Es donde se coloca el texto que se crea para el interior del sobre, puedes imprimirlas directamente después de crearlas.

INICIAR COMBINACIÓN DE CORRESPONDENCIA
Iniciar combinación de correspondencia: En esta opción se crea un preliminar de la carta de correspondencia que va a enviarse a el o las personas que desees.

Seleccionar destinatarios: Esta opción sirve para designar a quien o quienes va dirigida la carta de correspondencia.

Editar lista de destinatarios: Con esta opción se puede editar los destinatarios a los que va la carta.

ESCRIBIR E INSERTAR CAMPOS
Resaltar campos de combinación: Sirve para resaltar campos de combinación insertados en el documento, con el objetivo de conservar la correspondencia pero intercambiarlo por la lista de destinatarios seleccionada.

Bloque de direcciones: Sirve para agregar una dirección a la carta, especificando el formato y ubicación word lo cambiara por la dirección de los destinatarios.

Línea de saludo: Sirve para empezar la carta con un saludo como "Estimado <<Nombre>>"

Insertar campo combinado: Sirve para agregar cualquier tipo de campo del destinatario como "Apellido o numero de teléfono".

Reglas: Permite al usuario especificar reglas de envío hacia el destinatario, se puede usar "Si, No, sino, entonces" .

Asignar campos: Sirve para configurar el word con palabras clave, para que se de cuenta de como utilizas el lenguaje, con el campo que sea necesario.

Actualizar etiquetas: Sirve para actualizar la carta ya realizada haciendo los últimos detalles.
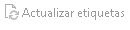
VISTA PREVIAS DE RESULTADOS
Vista previa de resultados: Sirve para revisar los resultados de la carta ya terminada o casi terminada.

Registro: Es para revisar todo el documento y lo que va a ir para cada destinatario.
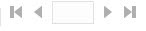
Buscar destinatario: Sirve para ver la persona a la que va a ir el documento o carta.
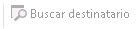
Comprobación de errores: Aquí se comprueban los errores cometidos y se los corrigen para que llegue al destinatario sin error alguno.

FINALIZAR
Finalizar y combinar: Sirve para al terminar con la carta enviar a los destinatarios asignados.

MENÚ REVISAR
Te permite acceder a las herramientas de edición de texto de Word, como añadir comentarios, tener control de cambios y realizar la revisión ortográfica y gramatical.
REVISIÓN
Ortografía y Gramática: Se encarga de corregir los errores gramaticales y ortográficos del texto.

Definir: Sirve para buscar en el diccionario vocabulario que no tiene word desde un inicio.

Sinónimos: Sirve para buscar sinónimos que probablemente no tenga word desde un inicio.

Contar palabras: Claro está que esta opción es para numerar las palabras que contiene el texto.

IDIOMA
Traducir: Esta opción es para traducir el texto, o parte de él de un idioma a otro.

Idioma: Selecciona las opciones de idioma.

COMENTARIOS

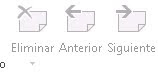



Mostrar marcas:Permite elegir qué tipo de mercado se muestra en el documento.Vista previa de resultados: Sirve para revisar los resultados de la carta ya terminada o casi terminada.

Registro: Es para revisar todo el documento y lo que va a ir para cada destinatario.
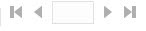
Buscar destinatario: Sirve para ver la persona a la que va a ir el documento o carta.
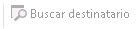
Comprobación de errores: Aquí se comprueban los errores cometidos y se los corrigen para que llegue al destinatario sin error alguno.

FINALIZAR
Finalizar y combinar: Sirve para al terminar con la carta enviar a los destinatarios asignados.

MENÚ REVISAR
Te permite acceder a las herramientas de edición de texto de Word, como añadir comentarios, tener control de cambios y realizar la revisión ortográfica y gramatical.
REVISIÓN
Ortografía y Gramática: Se encarga de corregir los errores gramaticales y ortográficos del texto.

Definir: Sirve para buscar en el diccionario vocabulario que no tiene word desde un inicio.

Sinónimos: Sirve para buscar sinónimos que probablemente no tenga word desde un inicio.

Contar palabras: Claro está que esta opción es para numerar las palabras que contiene el texto.

IDIOMA
Traducir: Esta opción es para traducir el texto, o parte de él de un idioma a otro.

Idioma: Selecciona las opciones de idioma.

COMENTARIOS
Nuevo comentario: Sirve para agregar un comentario sobre la selección.

Eliminar, anterior y siguiente: Sirve para corregir lo que quieras en tu texto, puedes: eliminar, poner en el anterior o en el siguiente.
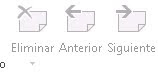
Mostrar comentarios: Sirve para ver los comentarios que se colocan en el documento.

SEGUIMIENTO
Control de cambios: Puedes controlar todos los cambios que realizaste en el documento incluyendo eliminaciones.

Revisiones simples :Permite elegir cómo desea ver los cambios en el documento.

Panel de revisiones:Muestra en una lista todos los cambios que se han hecho en el documento.

CAMBIOS
Aceptar:Acepta todos los cambios a la vez.



Siguiente: Se desplaza a la siguiente marca de revisión .

COMPARAR
Comparar: Compara múltiples versiones de un documento para ver las diferencias entre ellas.

PROTEGER
Bloquear autores:Evita que otros usuarios hagan cambios en el texto seleccionado.
Restringir edición:Limita en qué medida pueden editar y formatear el documento de los demás usuarios.

MENÚ VISTA
Te permite alternar entre diferentes tipos de vista de tu documento y dividir la pantalla para ver tu documento en dos partes al mismo tiempo.


ZOOM






FUENTE
Te permite alternar entre diferentes tipos de vista de tu documento y dividir la pantalla para ver tu documento en dos partes al mismo tiempo.
VISTAS
Modo de lectura: Este modo sirve solo para leer el texto, no se puede editar nada.
Diseño de impresión: Puedes editar como va a ser tu impresión.
Diseño web: Te permite ver el documento como una página web.
Esquema: Tiene las herramientas para coloca al documento como un esquema.
Borrador: Te permite ver el documento como borrador, puedes hacerle los cambios que consideres necesarios para una buena presentación del documento.
MOSTRARRegla: Muestra las reglas que contiene el documento, que sirven para darle una medición exacta deseada.
Líneas de la cuadricula: Esta opción sirve para activar la cuadricula del documento.

Panel de navegación: Sirve para orientarse más

ZOOM
Zoom: Simplemente sirve para ver el documento más de cerca.

100%: Sirve para hacer zoom al 100%.

Una página y Varias páginas: Sirve para acercar el documento para que se ajuste o ajusten las páginas del documento.
Ancho de página: Sirve para controlar el ancho de la página conforme a lo que se quiera.
VENTANA
Nueva Ventana: Sirve para abrir una nueva ventana que contenga una vista del documento.

Organizar todo: coloca en mosaico todas las ventanas abiertas, ordenándolas
Dividir: Divide la ventana en dos partes, con el objetivo de ver el documento en secciones al mismo tiempo.

Cambiar ventanas: Pasa a otra ventana que esté abierta.

MACROS
Macros: Se puede ver una lista de los macros que están en el documento, se puede cambiar, eliminar o colocar macros.

FUENTE












No hay comentarios.:
Publicar un comentario